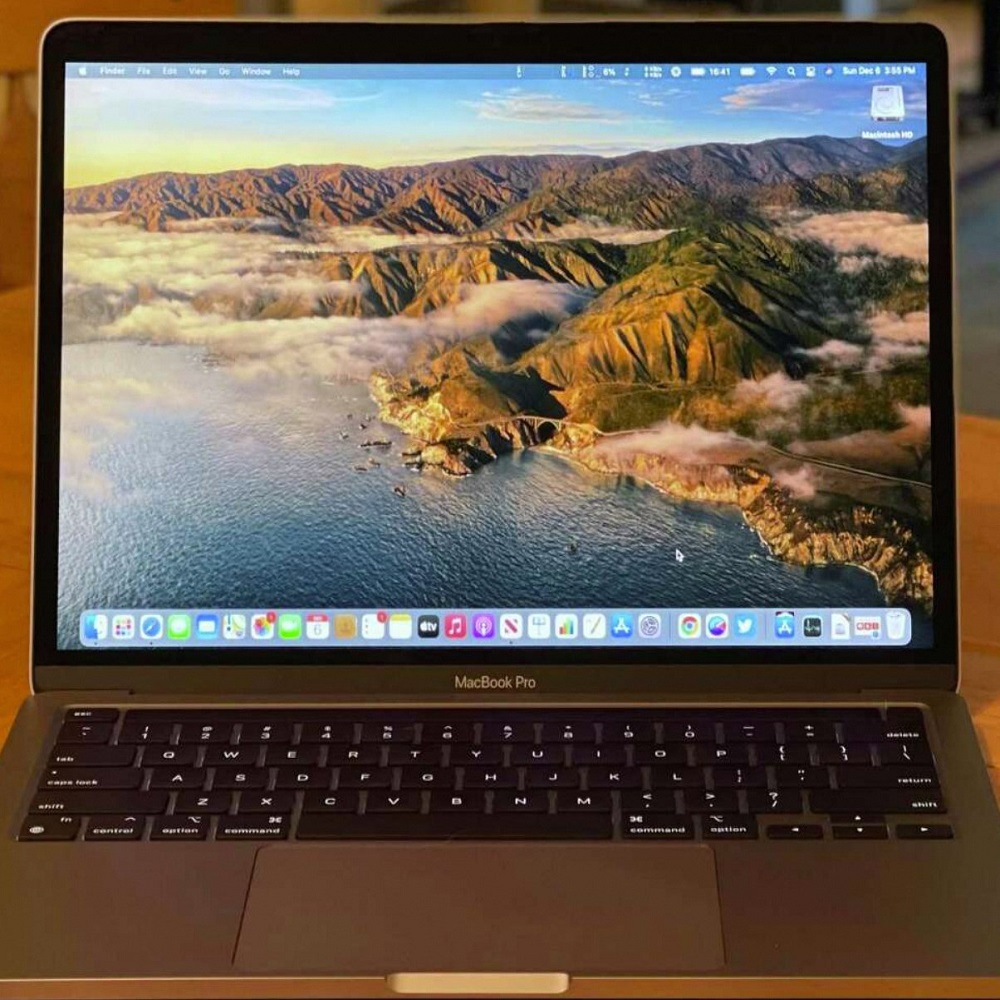Introduction
Knowing how to properly turn off your MacBook Pro in 2024 is essential for various situations, such as conserving battery life, troubleshooting issues, or transporting your device. While it may seem straightforward, there are different methods to power down your MacBook Pro, each serving a specific purpose. In this article, we will explore the different ways to turn off your MacBook Pro effectively and safely.
1. Shutting Down Using the Apple Menu
1.1 Accessing the Apple Menu

To initiate the shutdown process on your MacBook Pro, navigate to the top-left corner of the screen and click on the Apple logo. Doing so will trigger a dropdown menu that presents you with a range of options.
Among the options displayed in the dropdown menu, locate and select the “Shut Down” option. This selection will initiate the shutdown process for your MacBook Pro, allowing it to power off gracefully.
Before the shutdown is executed, a confirmation dialog box will appear on your screen, asking you to verify your decision. Take a moment to review the prompt and ensure that you indeed want to proceed with shutting down your MacBook Pro.
Once you have confirmed your choice by clicking the “Shut Down” button within the dialog box, your MacBook Pro will begin the shutdown sequence, closing all applications, saving settings, and powering down the device. This method provides a straightforward and standard way to shut down your MacBook Pro using the Apple logo dropdown menu.
1.2 Selecting the “Shut Down” Option
From the dropdown menu, navigate to the “Shut Down” option. Clicking on it will initiate the shutdown process for your MacBook Pro.
1.3 Confirming the Shutdown
After selecting the “Shut Down” option, a confirmation dialog box will appear, asking if you want to shut down your MacBook Pro. Verify your decision and click “Shut Down” again to proceed.

2. Using the Power Button
2.1 Locating the Power Button
The Power button is typically located at the top-right corner of your MacBook Pro‘s keyboard, above the Delete key.
2.2 Initiating the Shutdown
To initiate the shutdown process using the Power button, press and hold it for a few seconds until a dialog box appears on your screen.
2.3 Confirming the Shutdown
After holding the Power button, a dialog box will appear, presenting options like Restart, Sleep, and Shut Down. Select the “Shut Down” option to proceed.
3. Using Keyboard Shortcuts
3.1 The Control + Option + Command + Power Button Shortcut
In addition to using the Apple logo dropdown menu, you can also power down your MacBook Pro using a convenient keyboard shortcut. To do this, simultaneously press and hold the Control, Option, Command, and Power buttons on your keyboard for a few seconds.
As you press and hold these buttons, your MacBook Pro will detect the shortcut and trigger a dialog box on the screen. This dialog box offers several options, including Restart, Sleep, and Shut Down.

To proceed with the shutdown process, select the “Shut Down” option within the dialog box by clicking on it. Once confirmed, your MacBook Pro will initiate the shutdown sequence and power off.
Using this keyboard shortcut provides a quick and efficient way to shut down your MacBook Pro without needing to navigate through menus or use the Power button. It can be especially useful when you prefer to keep your hands on the keyboard, avoiding the need to reach for the mouse or trackpad.
3.2 Confirming the Shutdown
After holding the keyboard shortcut, a dialog box will appear, offering options like Restart, Sleep, and Shut Down. Click on the “Shut Down” option to confirm and proceed with the shutdown process.
There are a few ways to power down your MacBook Pro. The simplest method is to click the Apple icon in the top left corner of your screen and select “Shut Down” from the menu. This will gracefully close any open applications and turn off your Mac. Alternatively, you can use the keyboard shortcut “Control-Option-Command-Power Button” (or “Control-Option-Command-Media Eject” on some models) to force quit all applications and shut down immediately. Whichever method you choose, be sure to save any open work before shutting down your MacBook Pro.
3.3 Closing the Lid
Closing the lid of your MacBook Pro without initiating a shutdown will put it into sleep mode, conserving power but keeping your applications and documents open. While this may not be a complete shutdown, it can be useful for short breaks or quick transitions.
4. Shutdown Precautions and Considerations
4.1 Save Your Work
Prior to initiating a shutdown of your MacBook Pro, it is paramount to take the necessary steps to safeguard any unsaved work and prevent potential data loss. By ensuring that all your documents, projects, and applications are appropriately saved, you mitigate the risk of losing crucial work and valuable information.

Saving your work before shutting down your MacBook Pro is fundamental in preserving the integrity of your data and ensuring that any ongoing projects are securely stored. This practice not only protects your work from potential loss in the event of an unexpected system issue but also provides you with peace of mind, knowing that your efforts are securely preserved.
Additionally, saving your work before performing a shutdown serves as a proactive measure to uphold best practices in data management and system maintenance. By routinely saving your documents and projects, you establish a reliable backup of your work, which can prove invaluable in the event of unforeseen circumstances or technical challenges.
In essence, taking the time to save all your unsaved work before executing a shutdown is a proactive and essential practice, vital for protecting the integrity of your data. By diligently preserving your documents, projects, and applications, you reinforce the security of your work and minimize the risk of potential data loss, thereby promoting a more seamless and secure computing experience.
4.2 External Devices and Connections
Before shutting down your MacBook Pro, it is crucial to disconnect any external devices that are connected to it. External devices may include USB drives, external monitors, audio peripherals, or any other devices that are attached to your MacBook Pro.
By disconnecting these external devices before shutting down, you minimize the risk of potential data loss or damage to the devices during the shutdown process. Safely removing USB drives or disconnecting monitors ensures that no files are being accessed or transferred when the MacBook Pro powers down.
Unplugging audio peripherals, such as headphones or speakers, can prevent any audio-related issues that may arise during the shutdown or startup process.
Taking this precautionary step helps to maintain the integrity of your external devices and ensures a smooth shutdown for your MacBook Pro. It is always best practice to disconnect external devices prior to shutting down, as it reduces the chances of encountering any complications or problems during the shutdown process.
4.3 Battery Life and AC Power

If you notice that your MacBook Pro is running low on battery, it is advisable to promptly connect it to an AC power source before initiating the shutdown process. By doing so, you ensure that the device receives an uninterrupted power supply, thereby mitigating the risk of an unexpected shutdown due to a drained battery.
This precautionary measure serves to safeguard your MacBook Pro by providing it with the necessary power to safely conclude any ongoing processes and gracefully shut down. Operating on a depleted battery as the device shuts down can potentially disrupt vital system tasks and compromise the integrity of your data. By connecting your MacBook Pro to an AC power source before shutting it down, you provide the device with the consistent and reliable power it needs to conclude its operations in a controlled manner, minimizing the likelihood of any potential data loss or system instability.
In addition to safeguarding your MacBook Pro’s data and system functionality, this practice also contributes to the overall health and longevity of your device. Consistently allowing your MacBook Pro to shut down gracefully with a reliable power source helps to preserve the integrity of its internal components, mitigating potential wear and tear that may result from abrupt power loss.
Conclusion
Knowing the different methods to power down your MacBook Pro is essential for managing your device effectively. Whether you choose to use the Apple Menu, Power button, keyboard shortcuts, or simply closing the lid, understanding each method’s purpose and the steps involved ensures a smooth shutdown process.
Remember to save your work, disconnect external devices, and consider the battery life and AC power status before initiating a shutdown. By following these guidelines, you can power down your MacBook Pro safely and avoid any potential data loss or complications.
Mastering the art of powering down your MacBook Pro is a valuable skill that allows you to conserve battery life, troubleshoot issues effectively, and safely transport your device. With the knowledge gained from this article, you can confidently power down your MacBook Pro using the most suitable method for your specific needs.